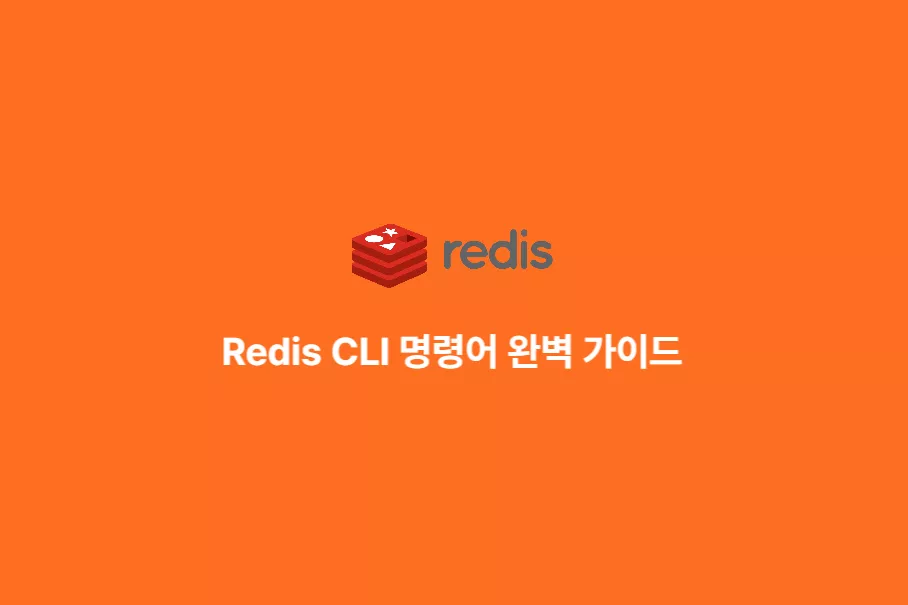NodeJS 설치 가이드 (Windows, Linux, Mac OS)
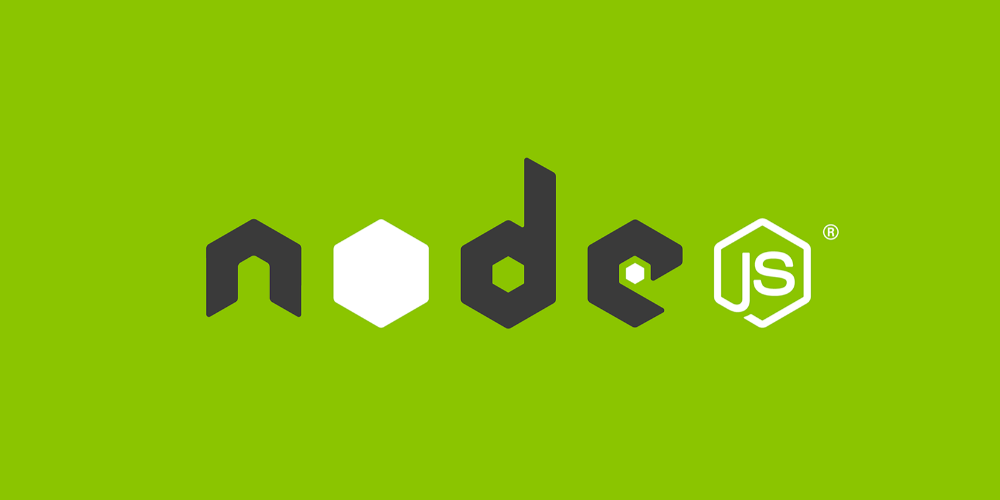
목차
- 소개
- Windows에서 Node.js 설치
- 공식 웹사이트에서 설치 프로그램 다운로드 및 설치
- Chocolatey를 사용한 Node.js 설치
- 패키지 관리자를 이용한 설치
- Ubuntu 23~24
- NVM을 이용한 설치
- Linux
- Windows
- Mac OS
소개
Node.js는 서버 측 애플리케이션을 위한 자바스크립트 런타임으로, 비동기 이벤트 기반 아키텍처 덕분에 뛰어난 성능과 확장성을 자랑합니다. 웹 개발, API 서버 구축, 실시간 애플리케이션 등 다양한 용도로 사용되는 Node.js는 설치부터 활용까지 비교적 간단한 절차를 따르기 때문에 많은 개발자들에게 사랑받고 있습니다. 이 글에서는 Windows, Linux, 그리고 Mac OS에서 Node.js를 설치하는 방법을 단계별로 설명하고, 설치 후 확인 과정까지 다루겠습니다. 각 운영체제별로 필요한 도구와 명령어가 다르기 때문에, 여러분의 개발 환경에 맞는 설치 방법을 쉽게 따라 할 수 있도록 안내해 드리겠습니다.
Windows에서 Node.js 설치
공식 웹사이트에서 설치 프로그램 다운로드 및 설치
Windows에서 Node.js를 설치하는 가장 간단한 방법은 Node.js 공식 웹사이트에서 제공하는 설치 프로그램을 사용하는 것입니다. 아래 단계별로 Node.js를 설치하는 방법을 안내합니다.
Node.js 공식 웹사이트 방문:
Node.js 공식 웹사이트(https://nodejs.org/)로 이동합니다.

설치 프로그램 다운로드:
홈페이지에서 "LTS" (Long Term Support) 버전 또는 최신 버전을 선택하여 다운로드합니다. LTS 버전은 장기 지원 버전으로 안정성이 높아 권장됩니다.
설치 프로그램 실행:
- 다운로드한 설치 프로그램 파일을 실행합니다. 설치 마법사가 나타나면, 안내에 따라 진행합니다.
- 사용권 계약 동의: 라이센스 계약에 동의합니다.
- 설치 위치 선택: 기본 설치 경로를 그대로 사용하거나 원하는 경로를 지정합니다.
- 기본 설정: 기본 설치 옵션을 선택합니다.
- 설치: 설치를 시작합니다.
설치 완료 및 확인:
- 설치가 완료되면, 설치 확인을 위해 명령 프롬프트(cmd)를 열고 다음 명령어를 입력합니다.
node -v npm -v - Node.js와 NPM(Node Package Manager)의 버전이 출력되면 성공적으로 설치된 것입니다.
$ node -v v14.17.0 $ npm -v 6.14.13
환경 변수 설정 (선택 사항):
- 설치 과정에서 환경 변수가 자동으로 설정되지만, 문제가 발생하는 경우 수동으로 설정할 수 있습니다.
- 시스템 속성 > 고급 시스템 설정 > 환경 변수로 이동합니다.
- 시스템 변수 섹션에서 Path를 찾아 편집합니다.
- Node.js 설치 경로 (예:
C:/Program Files/nodejs)를 추가합니다.
이 과정이 완료되면 Windows 시스템에서 Node.js와 NPM을 사용할 준비가 완료됩니다. 이제 다음 섹션에서는 Chocolatey를 사용하여 Node.js를 설치하는 방법을 설명하겠습니다.
Chocolatey를 사용한 Node.js 설치
Chocolatey는 Windows에서 소프트웨어를 쉽게 설치하고 관리할 수 있는 패키지 관리자입니다. Chocolatey를 사용하면 Node.js와 같은 소프트웨어를 간단한 명령어로 설치할 수 있습니다. 아래는 Chocolatey를 사용하여 Node.js를 설치하는 단계별 가이드입니다.
Chocolatey 설치:
Chocolatey가 설치되어 있지 않다면 먼저 설치해야 합니다. 관리자 권한으로 PowerShell을 실행하고 다음 명령어를 입력합니다.
Set-ExecutionPolicy Bypass -Scope Process -Force; [System.Net.ServicePointManager]::SecurityProtocol = [System.Net.ServicePointManager]::SecurityProtocol -bor 3072; iex ((New-Object System.Net.WebClient).DownloadString('https://chocolatey.org/install.ps1'))
설치가 완료되면 choco 명령어를 사용할 수 있습니다.
Chocolatey로 Node.js 설치:
Chocolatey를 사용하여 Node.js를 설치하려면 관리자 권한으로 명령 프롬프트(cmd) 또는 PowerShell을 실행하고 다음 명령어를 입력합니다.
이 명령어는 LTS 버전의 Node.js를 설치합니다. 설치 도중 추가적인 확인을 요구할 수 있으므로, 프롬프트에 따라 'Y'를 입력합니다.
설치 완료 및 확인:
- 설치가 완료되면, 설치 확인을 위해 명령 프롬프트(cmd)를 열고 다음 명령어를 입력합니다.
node -v npm -v - Node.js와 NPM(Node Package Manager)의 버전이 출력되면 성공적으로 설치된 것입니다.
$ node -v v14.17.0 $ npm -v 6.14.13
환경 변수 설정 (선택 사항):
Chocolatey를 사용하여 설치하면 환경 변수가 자동으로 설정되지만, 문제가 발생하는 경우 수동으로 설정할 수 있습니다.
- 시스템 속성 > 고급 시스템 설정 > 환경 변수로 이동합니다.
- 시스템 변수 섹션에서 Path를 찾아 편집합니다.
- Node.js 설치 경로 (예:
C:/Program Files/nodejs)를 추가합니다.
이 과정이 완료되면 Windows 시스템에서 Node.js와 NPM을 사용할 준비가 완료됩니다. 이제 다음 섹션에서는 NVM for Windows를 사용하여 Node.js를 설치하고 버전을 관리하는 방법을 설명하겠습니다.
패키지 관리자를 이용한 설치
Ubuntu 23~24
현재 최신 배포판인 Ubuntu 23~24에서는 apt 패키지를 이용하여 NodeJS를 설치 할 경우 NodeJS v18이 설치 됩니다. NodeJS최신 버전을 이용하고 싶은 경우에는 PPA를 이용한 설치 또는 NVM을 이용한 설치를 확인 해 주세요.
그외 22이하의 Ubuntu 배포판에서는 NodeJS v12가 설치되므로 PPA를 이용한 설치 또는 NVM을 이용한 설치를 해주셔야 합니다.
$ apt update -y
$ apt install nodejs -y
Reading package lists... Done
Building dependency tree... Done
Reading state information... Done
...
...
...
$ node -v
v18.19.1
NVM을 이용한 설치
Node.js version manager인 nvm을 이용하면 다양한 Node.js의 다양한 버젼을 설치 및 환경을 관리하기 편리합니다. NVM을 이용한 설치를 하기 위해서는 우선 Node.js version manager를 설치 해야 합니다. 각 OS별로 다음과 같은 명령어로 NVM을 설치 할 수 있습니다.
Linux
다음은 다양한 리눅스 배포판 및 Windows의 WSL을 사용하는 경우 NVM 을 설치하는 명령어 입니다. 리눅스에서 설치하는 경우 curl이 설치되어 있어야 합니다.
$ curl -o- https://raw.githubusercontent.com/nvm-sh/nvm/v0.37.2/install.sh | bash
$ source ~/.bashrc
Windows
다음은 윈도우에서 NVM을 설치하는 명령어 입니다. 윈도우에서 설치하는 경우 Chocolatey가 설치되어 있어야 합니다.
$ choco install nvm.portable
Mac OS
다음은 윈도우에서 NVM을 설치하는 명령어 입니다.
$ sudo curl -o- https://raw.githubusercontent.com/nvm-sh/nvm/v0.37.2/install.sh | bash
$ source ~/.bash_profile
안정적이고 저렴한 가상 서버(VPS) 안내
안정적인 서버 호스팅을 찾고 계신가요? 지금 Vultr 호스팅을 한번 이용 해 보세요. 지금 보고 계신 HaruLogs 사이트도 Vultr에서 VPS 호스팅 하고 있습니다. 한국, 일본, 미국등 다양한 국가에 클릭 몇번으로 안정적이고 저렴한 VPS를 운영 할 수 있습니다.
아래 배너를 통해 회원 가입을 하시면 100달러의 무료 크레딧을 받을 수 있습니다. 100달러의 무료 크레딧은 Vultr의 최소 사양 VPS를 20대 동시 운영가능한 크레딧입니다.
Vultr 서비스 요약
- VPS
- 인스턴스
- AMD 또는 Intel High Performance 인스턴스 최저 $6 - 1vCPU, 1GB Memory, 2TB Bandwidth, 25GB NVMe
- 엣지

- 인스턴스
- Block Storage
- Object Storage (AWS S3 호환)
- Firewall
- Network
- Load Balancers
- Kubernetes
- Databases